Hopefully none of you will ever need this tip: Automation in case of fire. We can’t even promise you that this automation will actually trigger in the event of a fire. If the power goes out before the smoke detector goes off, or if your Home Hub stops working before then, things will look bad. Nevertheless, you want to exhaust all possibilities in case of fire and that’s why we’ll tell you how to link your HomeKit devices with the smoke detector.
There are now a few models to choose from when it comes to HomeKit smoke detectors. We use the Eve Smoke. This is mid-range in price, has a photoelectric smoke sensor and thermodifferential heat detection, tests itself continuously, and also has an emergency light. So if the power fails, you are not completely in the dark.
Review messages
Before we get to our actual automation, you should check the notifications for your smoke detector in the device settings in Apple’s Home app. By default, these should be enabled, but you should really play it safe here.
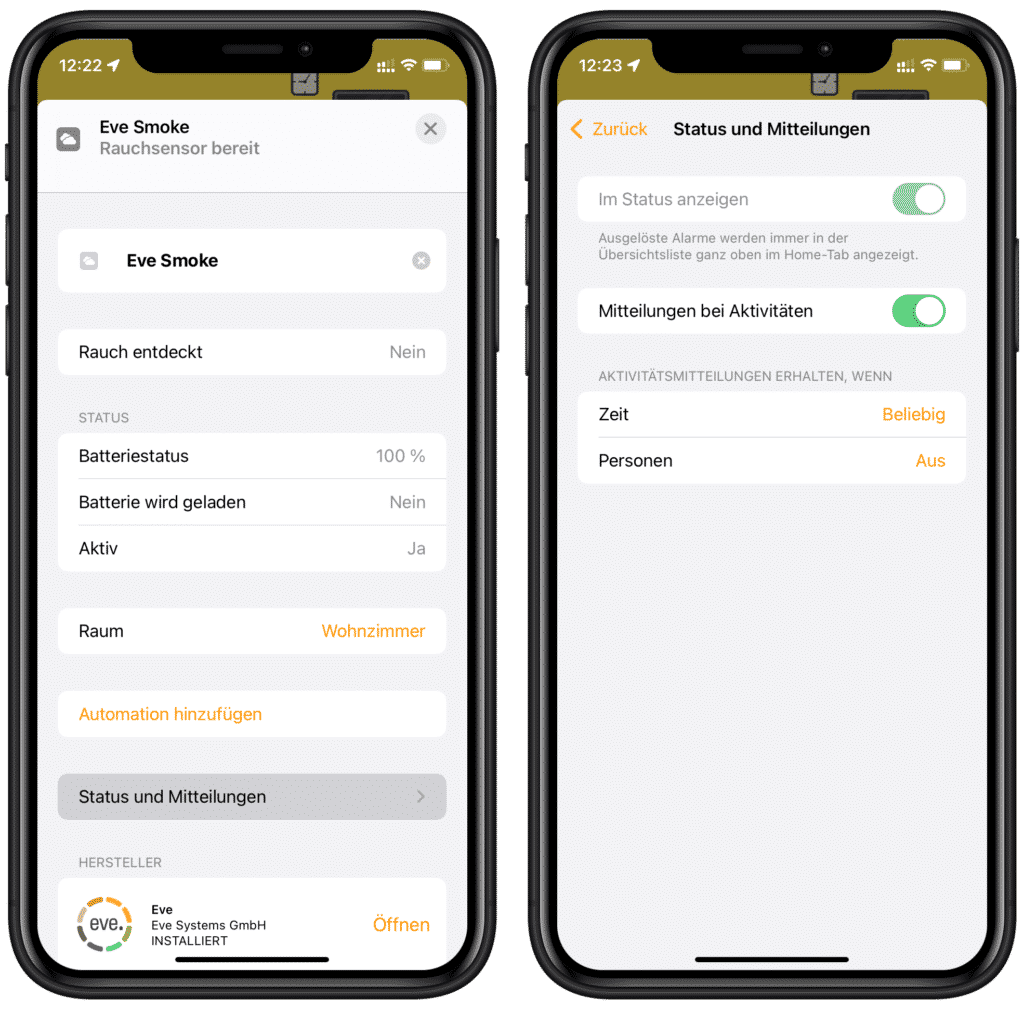
In case of a fire, you will be warned by the loud siren, but especially when you are on the road, you will want to receive a message on your iPhone.
Switch on the light everywhere
In the event of a fire, you don’t want to be left in the dark. Therefore, why don’t we just use the smart lights and turn on the lights throughout the house first.
In Apple’s Home app, we create a new automation for this purpose. As a trigger we use “When a sensor detects something” and select the Eve Smoke.
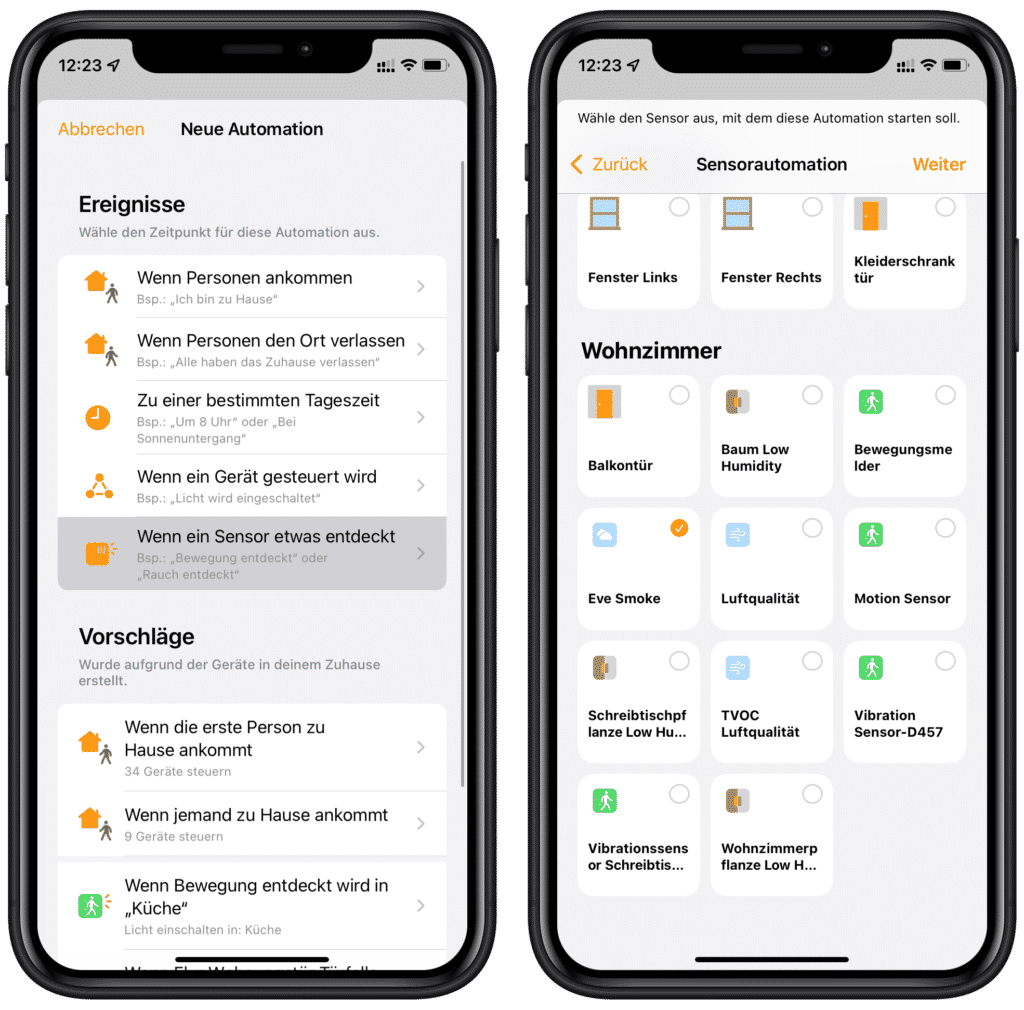
In the next window we do not make any changes. The automation should be triggered as soon as smoke is detected and at any time of the day or night. Then we select all the lamps that should be turned on.
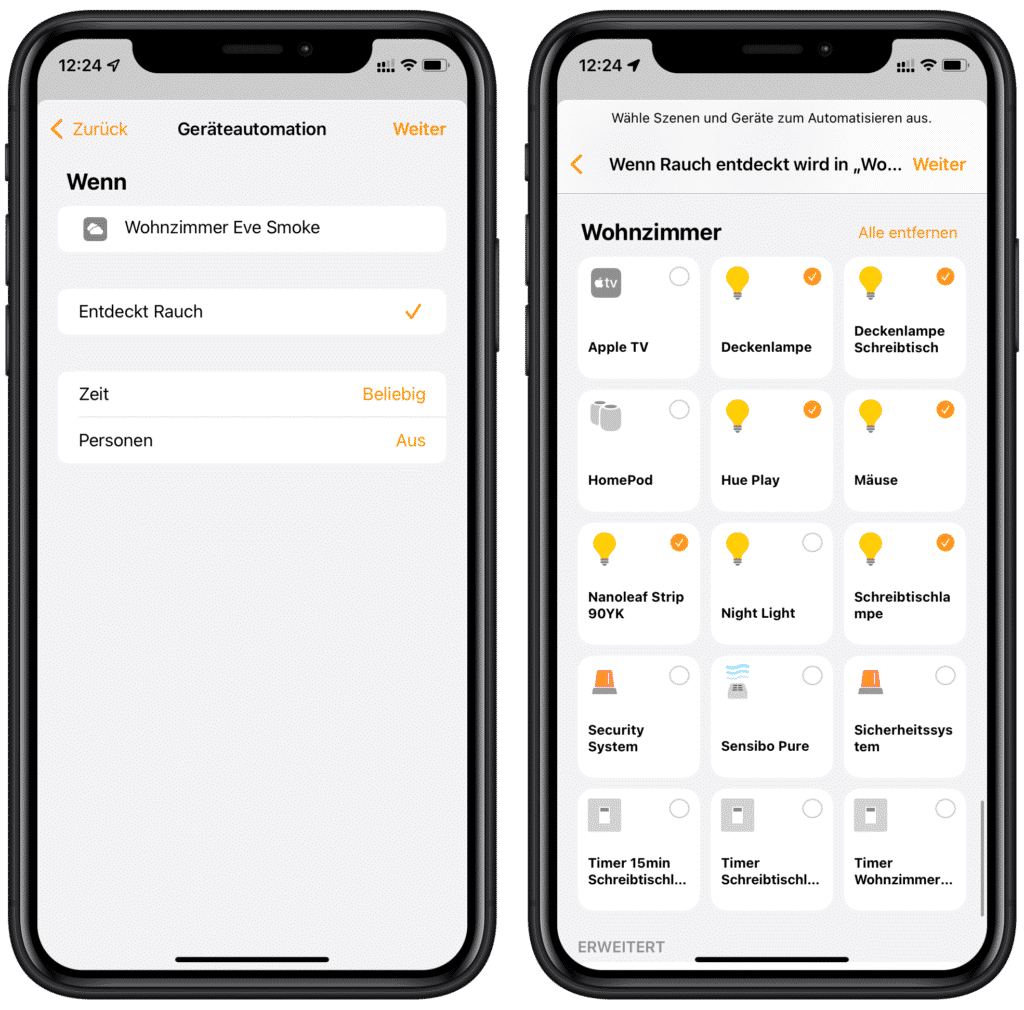
In the overview we now make sure that the lamps are all switched on at full brightness level. With “Done” the automation is created and activated.
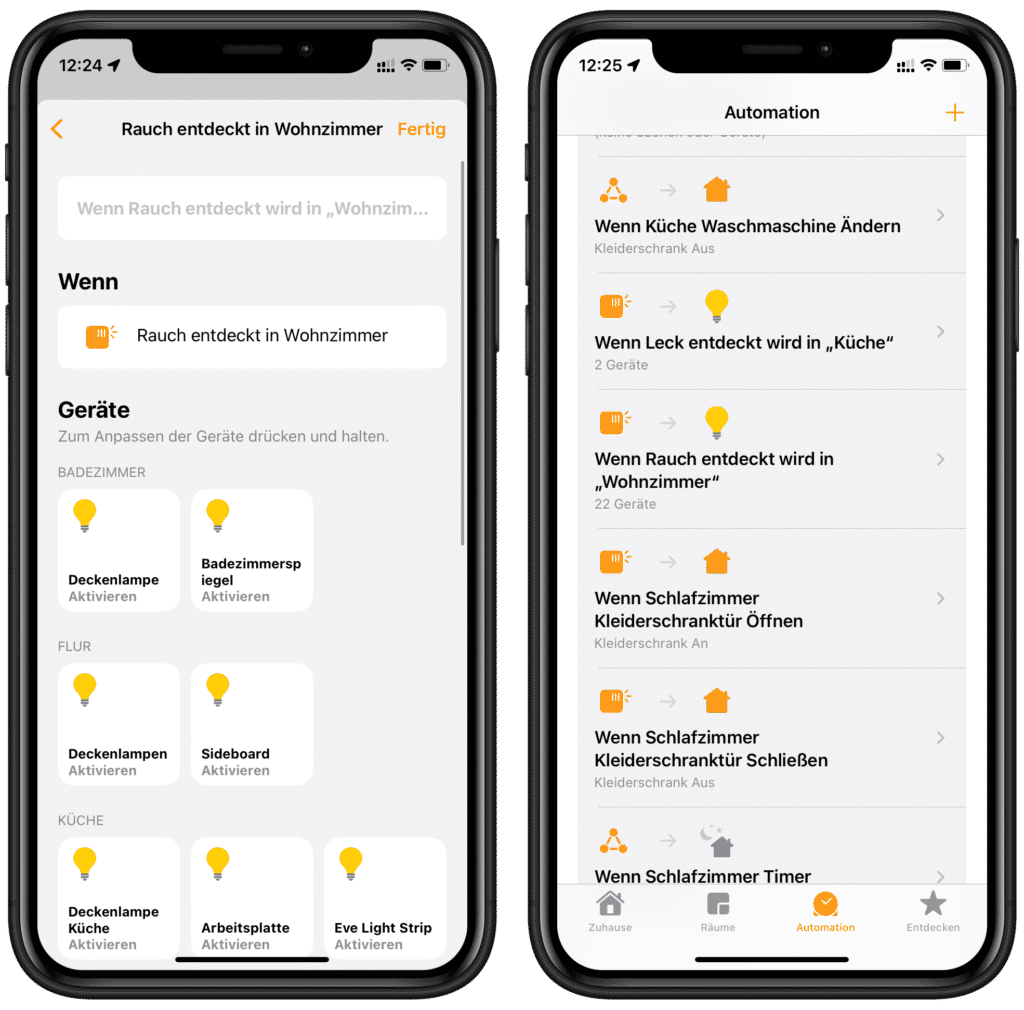
Play alarm sound on all AirPlay 2 speakers
Now we would also like to include all AirPlay 2 speakers in case of fire and play an additional alarm sound. We have described the requirements for using AirPlay 2 speakers in HomeKit automations in our device overview.
You can either create a new automation with the smoke detector as a trigger or edit the automation we just created. To do this, we open the automation and go to “Select devices and scenes” at the bottom.
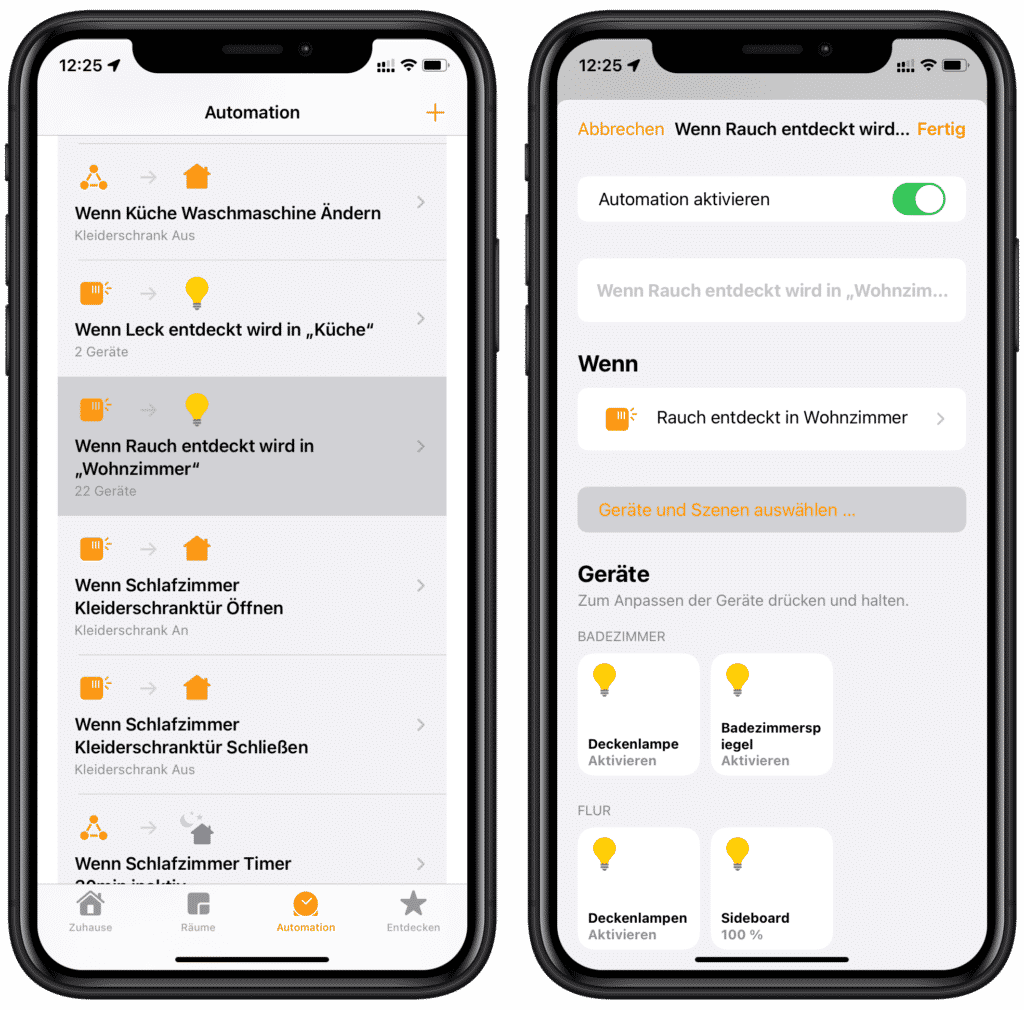
In addition to the already selected lamps, we now add all AirPlay 2 speakers.
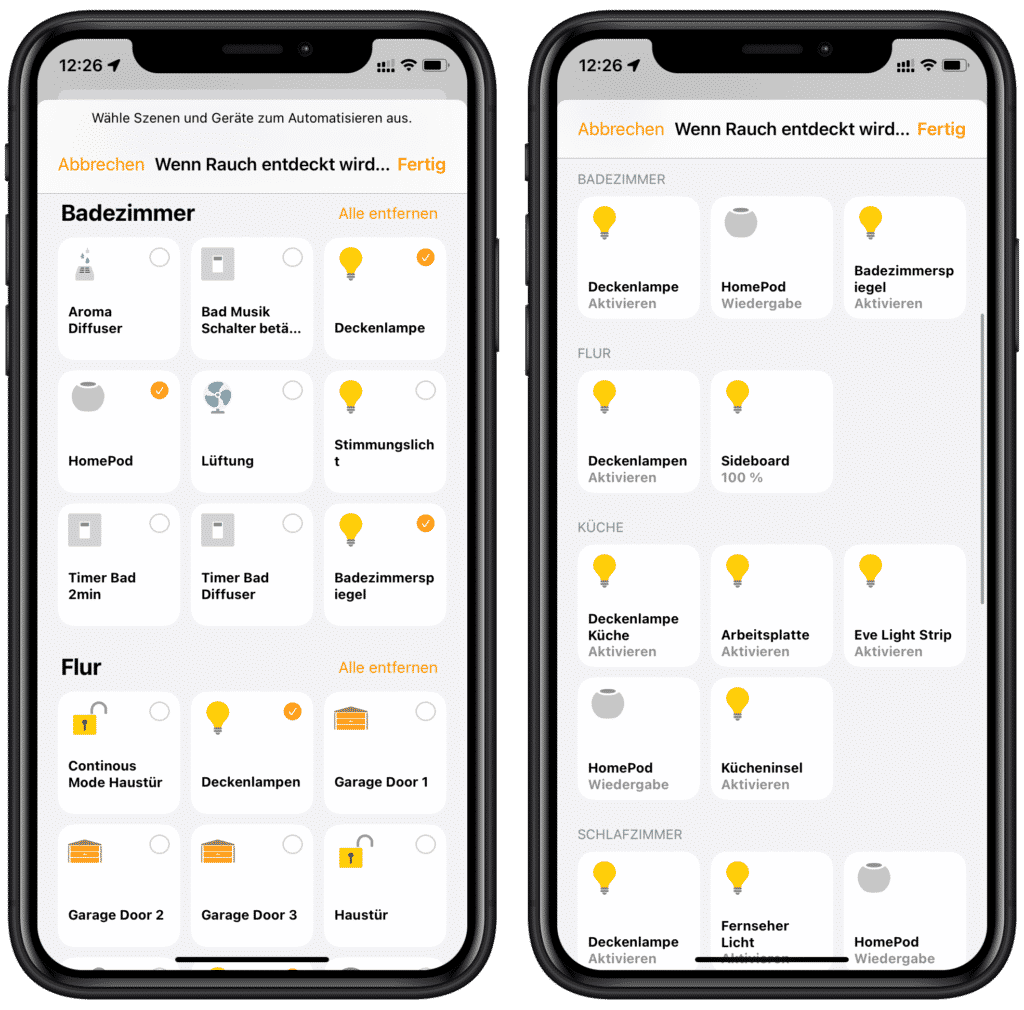
Under “Media” we go to “Play Audio”, change the volume to 100% and then go to “Select Audio”.
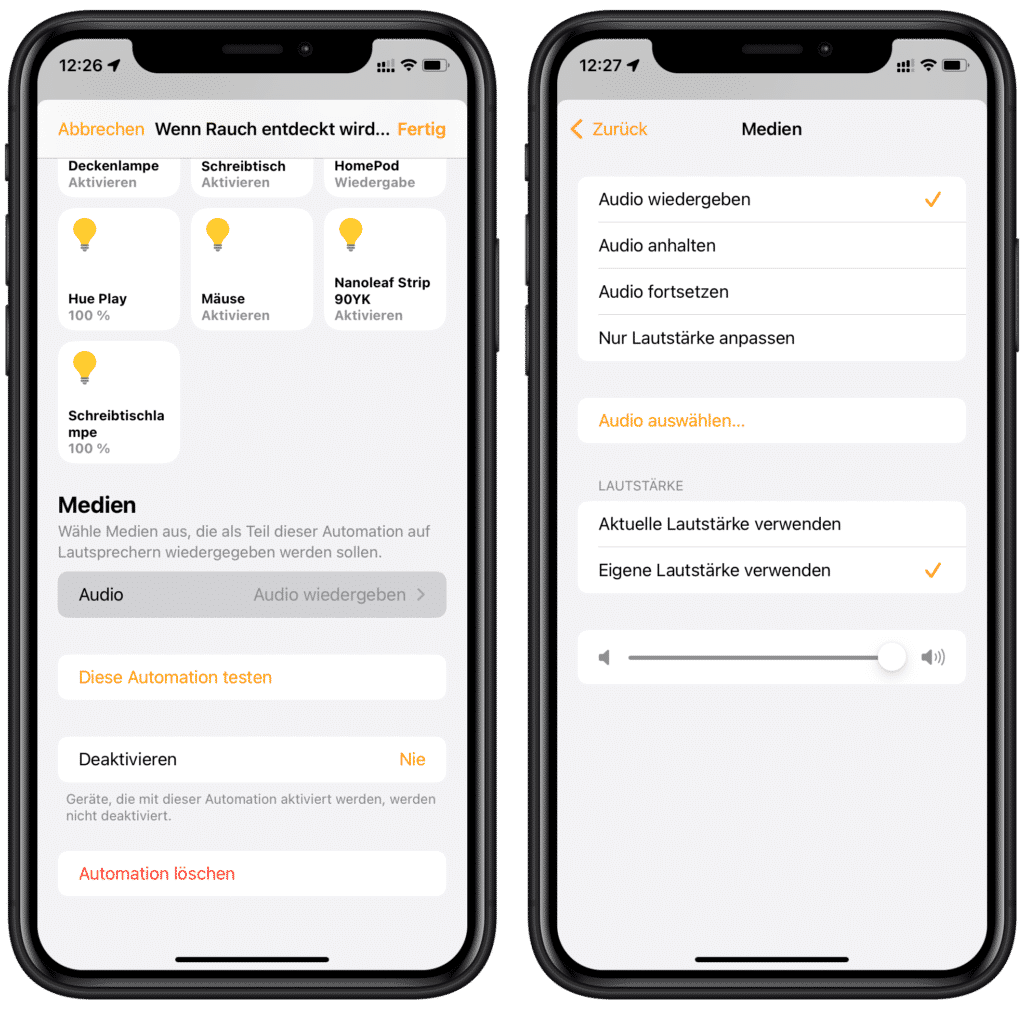
Under Apple Music, we search for “Siren Fire Truck” and select “Siren, Fire Truck” from “Sound Effects Library” as the track. Then we activate “Repeat” so that the alarm is played in an endless loop.
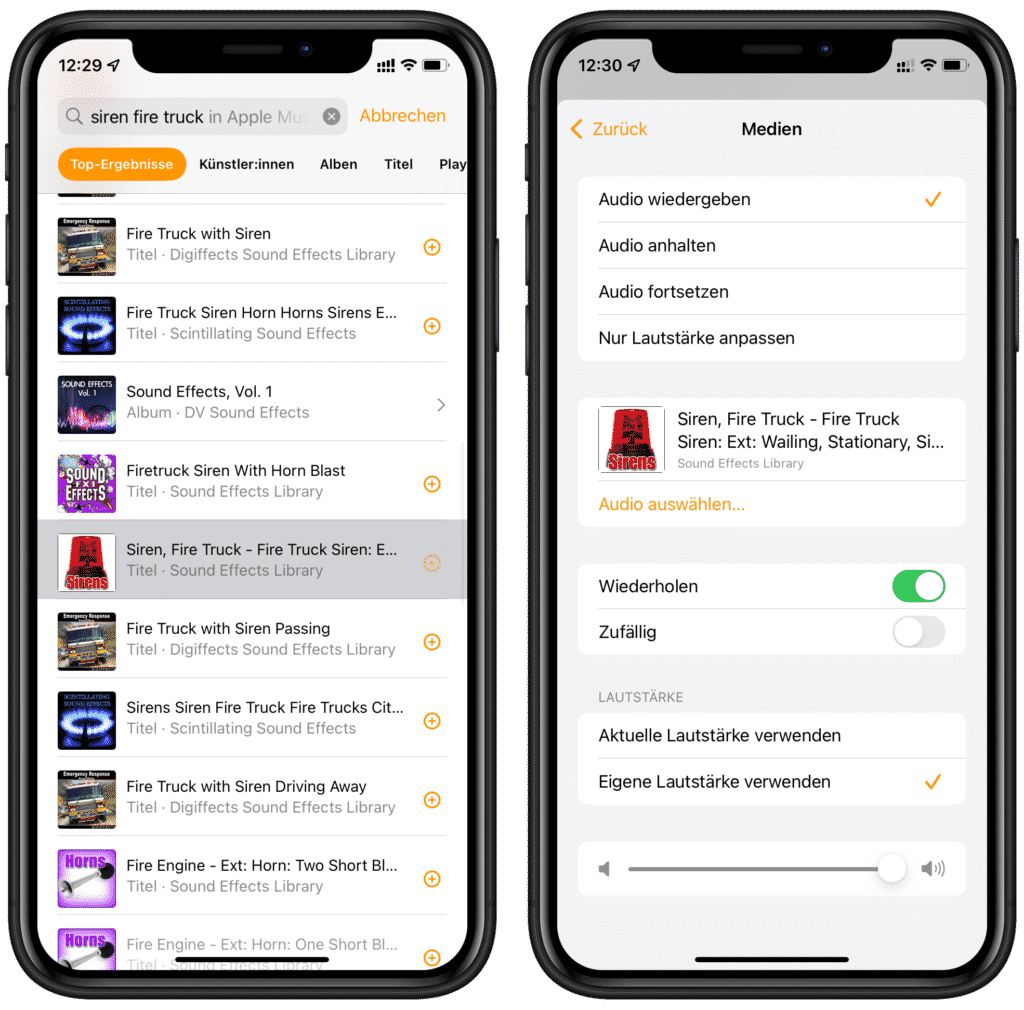
With “Back” and “Done” the automation is saved again.
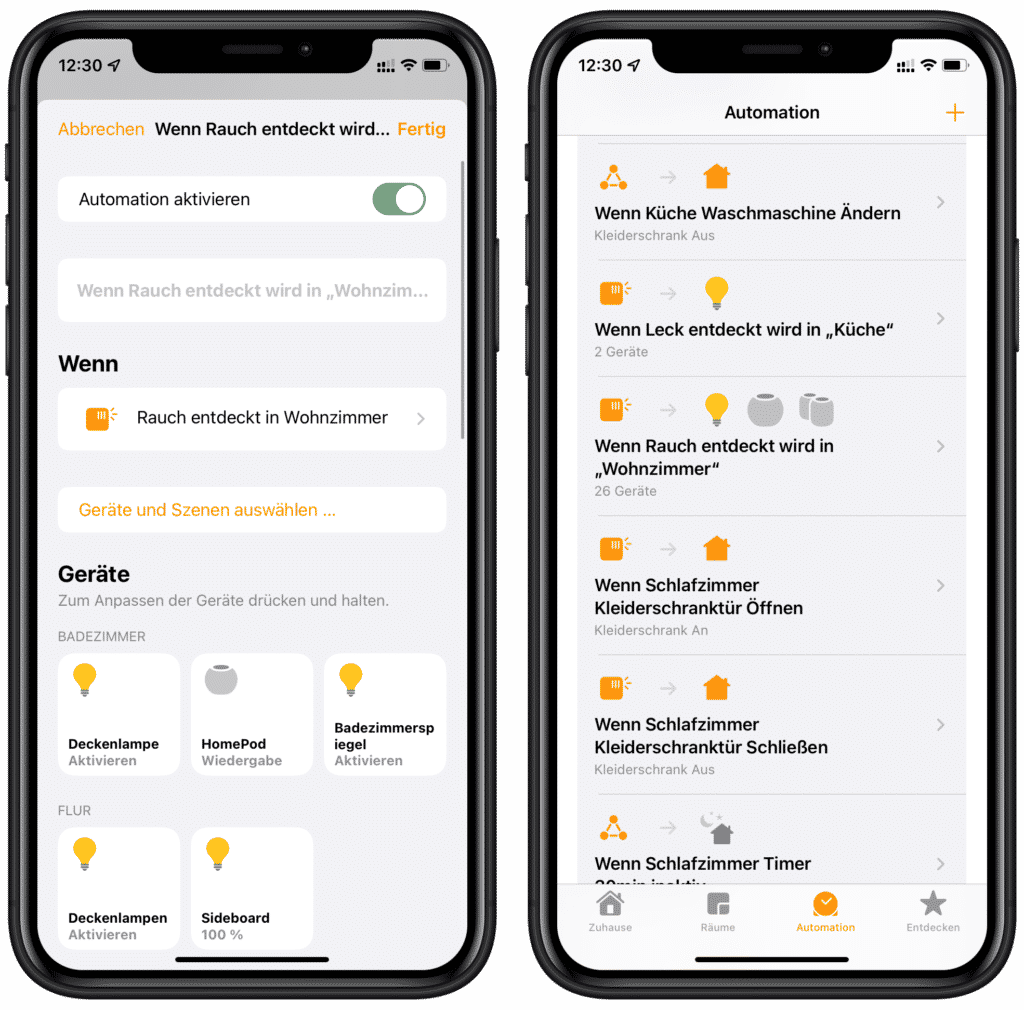
More ideas
Of course, you can also network other devices in case of emergency. In our community, some ideas came directly from you. If you have a HomeKit door lock in use, you can unlock it automatically and thus clear your escape route. However, you should not retract the door latch, otherwise the door will be open even in case of a false alarm. In addition, you can also open your blinds automatically in case of fire. This opens up further escape routes and may also simplify the work of the fire department.
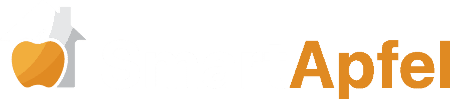

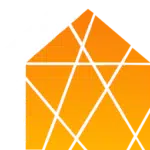

Leave a Reply